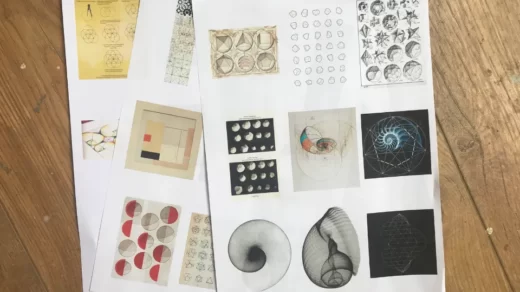Occasionally, when you print documents to a printer, problems may occur. Your printout may have smudged or distorted text and images, random nonsense characters, or wrong page orientation. If your printer is consistently having problems with blurry images or text, the problem can come from a variety of sources, which is a problem for businesses and consumers alike, as repairing a printer can take time and money.
There are several ways to troubleshoot the problem in order to determine the root cause and fix the problem.
Table of Contents
Common Reasons Why Printer’s Prints Are Blurry
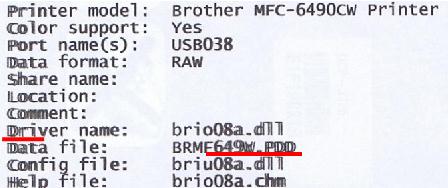
- Paper size
The first step in solving this problem is to determine the type of paper used in the printer.
If you are using non-standard paper in the printer, you may see smudges, uneven or curved text, or text that runs off the edges of the paper.
To verify that this is not the problem, try using 8.5 x 11 pages in the printer. If your printer works well with standard paper, there may be size or texture issues.
- Printer driver
You may be having problems with the printer driver on your computer. A driver is a software program that tells the operating system how to communicate with a hardware device, in this case, your printer.
A driver is a piece of software that controls a printer, and a common problem that can arise is having the wrong version of the driver installed.
The first thing you should do is download the latest drivers for your printer and install them.
- Print head nozzle
Dirty printheads can cause a variety of problems, but they are usually the cause of “fuzzy” or “fuzzy” prints.
This is because your printheads are used to control the flow of ink to the paper and to do this, your ink must pass from the ink cartridges through the printheads.
If your printer isn’t working properly or hasn’t been cleaned for a long time, you may run into problems that make your printed documents look bad.
- Link cartridge
If your printer is printing blurry documents, the most likely cause is expired ink or toner. This is especially true if you’ve been using the same cartridge for more than a few months.
In some cases, this could be caused by other factors (like the printer), but if you haven’t changed anything else, replace the ink and toner first.
- Print cartridge alignment
Checking the print cartridge or toner alignment may be overlooked by most users, but it’s one of the most important maintenance tasks if you want to keep your printer in good shape.
One thing many computer users don’t realize is the importance of maintaining proper alignment with the printer.
This is especially true for color printers, but even monochrome printers can benefit from the proper alignment of print cartridges or toners.
The importance of properly aligning the print cartridges will determine how smoothly text and graphics are printed on paper.
- Printer settings
Most printers allow the user to set the print quality. These can vary from draft quality to anything resembling optimal quality.
Make sure it’s not in draft mode and minimum resolution settings.
Blurred printing can also be resolved by changing the printer settings to the setting that provides the highest print quality.
- Damp paper
Wet paper, also known as wet paper, can cause print and copy quality problems in copiers, printers, and fax machines. This can result in smudged or off-center print jobs, or paper jams in the machine.
You should never use wet paper in a printer or fax machine, and if possible, try to avoid this problem with copiers.
Leaving a pile of wet paper inside the machine can cause permanent damage, but some home printers are so poorly designed that they don’t even prevent paper jams.
- Laser printer
The roller is the part of a laser printer that transports the toner from the toner cartridge to the page. If this component is defective, print quality will be less than ideal for faded, smudged, or jagged text.
To identify a defective photoconductor, inspect each page of printed material for signs of defects, such as misused toner, lines, parallels, faded text, smudges, or damp residue on the paper.
- Premium newspaper
The high-quality paper is the basis for producing high-quality prints. The thickness, smoothness, and finish of the paper all help ensure high-quality images when printed.
If you use low-quality paper, your prints will not be good enough for an acceptable presentation or even record keeping.
It is important to choose paper that can withstand the rigors of printing. You need paper with a good finish and high quality.
You should also pay attention to the printer you use – inkjet, laser, or even an industrial-grade machine for batch printing. Each type has its own paper specifications that need to be strictly followed.
What Can I Do If My Printer Is Not Printing Clearly?

1. Update the printer driver
- Type Device Manager in the search box and select it from the search result.
- Locate your printer, right-click on it and select Update Driver.
- Choose the automatic option which is more hassle-free.
- If you have manually downloaded the update, you can opt for the second choice, of manually installing the updates.
If this seems a bit complicated, you can always use third-party tools such as DriverFix to update all your outdated drivers with just a few clicks.
Start by downloading and installing DriverFix. After you finish the installation just run the application and it will already start scanning your system for driver problems.
The process will only take a couple of minutes and after that, you will get a list of recommended drivers to install.
The only step left is to click on the boxes to the left of the driver names and click on the install buttons at their right. However, you can also check the Select All box under the Updates Center title from the top.
2. Check the Ink Levels
The first thing to do is to see if there is enough ink in the printer’s reservoir.
Various printers allow users to check ink levels, either via a PC or directly from the printer device itself.
Since this process is different for each printer, be sure to check the user manual for specific instructions.
The relevant printer application should have the necessary information and will let you know if the ink levels are within the normal range.
3. Clean the print head nozzles
This also needs to be done regularly, as nozzles tend to clog, especially if the printer has been idle for a considerable period of time.
That’s why the printer is also equipped with a self-cleaning operation to clean clogged nozzles.
However, all printers have their own unique way to initiate the cleaning process, so be sure to check your printer manual.
However, the general rule of thumb is that the process can start with the maintenance part.
Additionally, multiple cleaning operations may be required for a good and thorough cleaning job.
4. Check the Alignment
The alignment of the print cartridges or toner is equally important in determining print quality. So check that the alignment is right for the type of print you need.
If necessary, perform the alignment multiple times until the desired result is obtained.
See the company manual for steps on this, although this is another option usually found in the maintenance section.
5. Setting Problems
Most printers allow the user to set the print quality. These can vary from draft quality to anything resembling optimal quality.
Changing the setting to the setting that provides the highest print quality can also resolve blurry prints.
6. Use the Right Paper
The poor-quality paper used for printing can also cause blurry prints.
Therefore, it is important to use the right quality paper that will best match your printer or the type of ink your printer uses.
Using the right size paper is just as important to get the best quality print every time.
Conclusion
There are many reasons that will cause the printer to print vaguely, but don’t worry. We have listed the reasons, checked these reasons, and solved them in our way. I believe it’s not a problem。